Windows 10 Lock Screen Images Not Changing
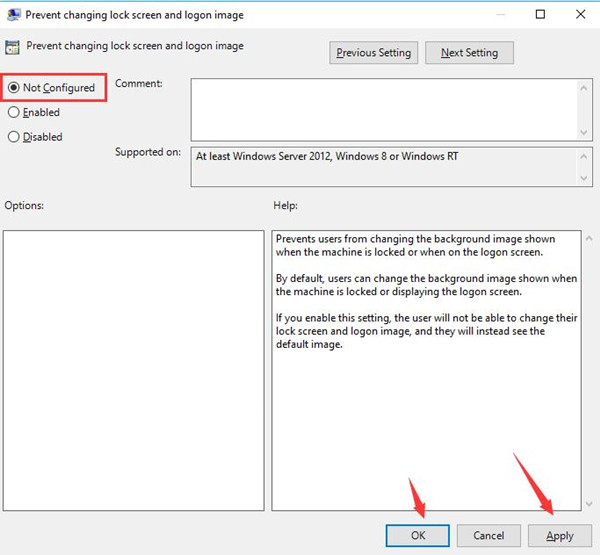
Get new Windows Spotlight Image for your Lock Screen in Windows 10. There are two methods by which you can get new Windows Spotlight images. There is no in-built method by which you can control the frequency at which Windows Spotlight changes images. We hope Microsoft adds this feature soon but as of now, you have to rely on some roundabout. Hello, My windows 10 lock screen isnt working. The option in personalization is currently blank and even seclected pictures arent previewed (see screenshot) Regards. Olayemi Hi Yemiflyguy, I didn't saw your screenshot, it seems there is some trouble with your current account. Please verify your account with the link below, so that you could.
The lock screen appears when you boot your PC or press Windows + L key combination. It gives you only the basic information such as date, time and weather.
City bus simulator download pc. You have to click it or swipe away before you can login into Windows 10/8. In this article we’ll show you 2 methods to prevent users from changing lock screen image in Windows 10 / 8.Method 1: Disable Changing Lock Screen Using Group PolicyThis first method is the easiest, but it may not work for some users, as the Group Policy Editor program is not included in the Home edition of Windows. Press the Windows key + R on your keyboard to open the Run dialog. From here, type gpedit.msc and press Enter. You should see the Group Policy Editor window pop up. Navigate to:Computer Configuration - Administrative Templates - Control Panel - Personalization.
Double-click the “ Prevent changing lock screen image” entry on the right side of the window. Change the setting from Not Configured to Enabled.
Windows 10 Lock Screen Settings
Close the Local Group Policy Editor window. When you want to change the lock screen image, you will notice that the options are grayed out.Method 2: Disable Changing Lock Screen Using Registry Editor. Press the Windows key + R on your keyboard to open the Run dialog. From here, type regedit and press Enter. In the left pane of Registry Editor, navigate to the following registry key:HKEYLOCALMACHINESOFTWAREPoliciesMicrosoftWindowsPersonalizationIf the Personalization key is not present, create a new key under Windows and rename it to Personalization. On the right side of the window, right-click on an empty space, and choose New - DWORD (32-bit) Value. Name it NoChangingLockScreen.
Double-click on the newly created DWORD value, and change its value from 0 to 1. Click OK.
Now you should be unable to change / modify the lock screen background image.
Is the third best mobile operating system which is available out there. There are a lot of smartphones which run on Windows Phone OS and are increasing day by day.

One of the cool features which you get in Windows Phone is Bing lock screen wallpaper. With this feature the lock screen of your Windows phone will refresh automatically each day. If you are using Windows 10 operating system, you might be aware of something similar as this feature is called “ Windows spotlight” in Windows 10.Windows spotlight is a great feature in Windows 10 and you will find it in all the latest versions of. There are plenty of complaints by users regarding Windows spotlight on various Windows 10 forums and if you are also experiencing Windows spotlight not working properly on your computer then you are at the right place as today we are going to tell you how to fix windows spotlight not working in Windows 10.But before we share the methods to fix windows spotlight not working issue, let’s find out what is Windows Spotlight feature in Windows 10 operating system? Windows spotlight feature is available on different versions of latest Windows 10 operating system such as Windows 10 Pro, Windows 10 Education and Windows 10 Enterprise etc.
How to Fix “Windows spotlight not working” in Windows 10If you are experiencing Windows spotlight not working issue on your Windows 10 PC, you can have a look at these two methods which we are going to share in this guide. These both methods will perfectly help you in solving Windows spotlight not working issue on your Windows 10 computer.
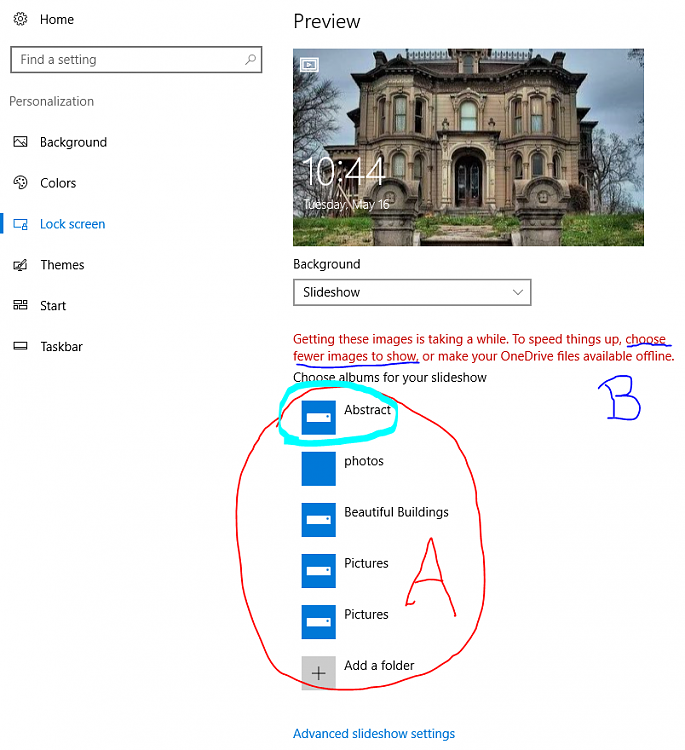
Method 1: Using File ExplorerThis is the first method which will help you to fix Windows spotlight not working in Windows 10. We are going to take help of in order to fix this issue on our Windows 10 computer.Step (1): First of all, you have to disable Windows spotlight feature from the settings app of our computer. To do this, go to Settings Personalization Lock screen Background Windows spotlight Picture / Slideshow option. C:UsersAppDataLocalPackagesMicrosoft.Windows.ContentDeliveryManagerLocalStateAssetsNote: Change the USERNAME with your username.Step (5): Once you have opened the Assets folder on your computer, select all the items available there and delete all of them (make the folder empty).Step (5): Finally, enable Windows spotlight feature by going Settings Personalization Lock screen Background Windows spotlight.Now you can press Windows + L key to open lock screen.
You should be able to see the Windows spotlight screen on your Windows 10 computer. Do you want to PC? Learn how to make Windows 10 faster and improve its performance by following this guide: Method 2: Run System Maintenance TroubleshooterIf you were unable to fix Windows spotlight not working in Windows 10 by following the previous method then you can follow this Windows 10 troubleshooting method where we are going to run the System Maintenance Troubleshooter. So, are you ready to know how to solve Windows spotlight not working properly issue?
Here we go.Step (1): At first, open the troubleshooting packages by going to Control Panel Troubleshooting View all. You will see the list of available built-in troubleshooters in Windows 10 here.Step (2): Now you have to open System Maintenance troubleshooter and then click on Advanced option.Step (3): After that select Apply repairs automatically option and then click on Next option. The troubleshooter will detect for the problems. Step (4): If you see the notification message like Issues might be found troubleshooting with administrator permissions.